Visual Studio Code 代理服务器配置指南:解决插件和终端网络访问问题
作为开发者,我们经常使用 Visual Studio Code (VS Code) 进行日常开发工作。而开发过程中,不可避免地需要从网络上下载各种第三方资源,例如插件、依赖库、SDK 等。由于众所周知的原因,访问国外资源时经常会遇到网络连接问题,这时配置代理服务器就显得尤为重要。
本文将详细介绍如何在 VS Code 中配置代理服务器,以解决插件下载、终端命令执行等网络访问问题。我们将以 VS Code 配合 PlatformIO 插件为例,说明具体的配置步骤和注意事项,并提供 Windows 和 Linux 平台下的详细操作方法。
一、VS Code 内部设置代理
首先,我们需要在 VS Code 内部进行代理设置,步骤如下:
- 打开设置: 依次点击
File->Preferences->Settings(或使用快捷键Ctrl + ,)。 - 搜索代理设置: 在设置页面的搜索框中输入
proxy。 - 配置代理地址: 找到
Http: Proxy选项,填入您的代理服务器地址。注意:此处仅支持 HTTP 代理地址,例如http://127.0.0.1:1082。 - 禁用严格的 SSL 验证: 取消勾选
Http: Proxy Strict SSL选项。这可以避免因部分网站证书不兼容而导致的连接异常。 - 启用代理支持: 将
Http: Proxy Support选项设置为on。此选项将确保 VS Code 的插件也使用您配置的代理。
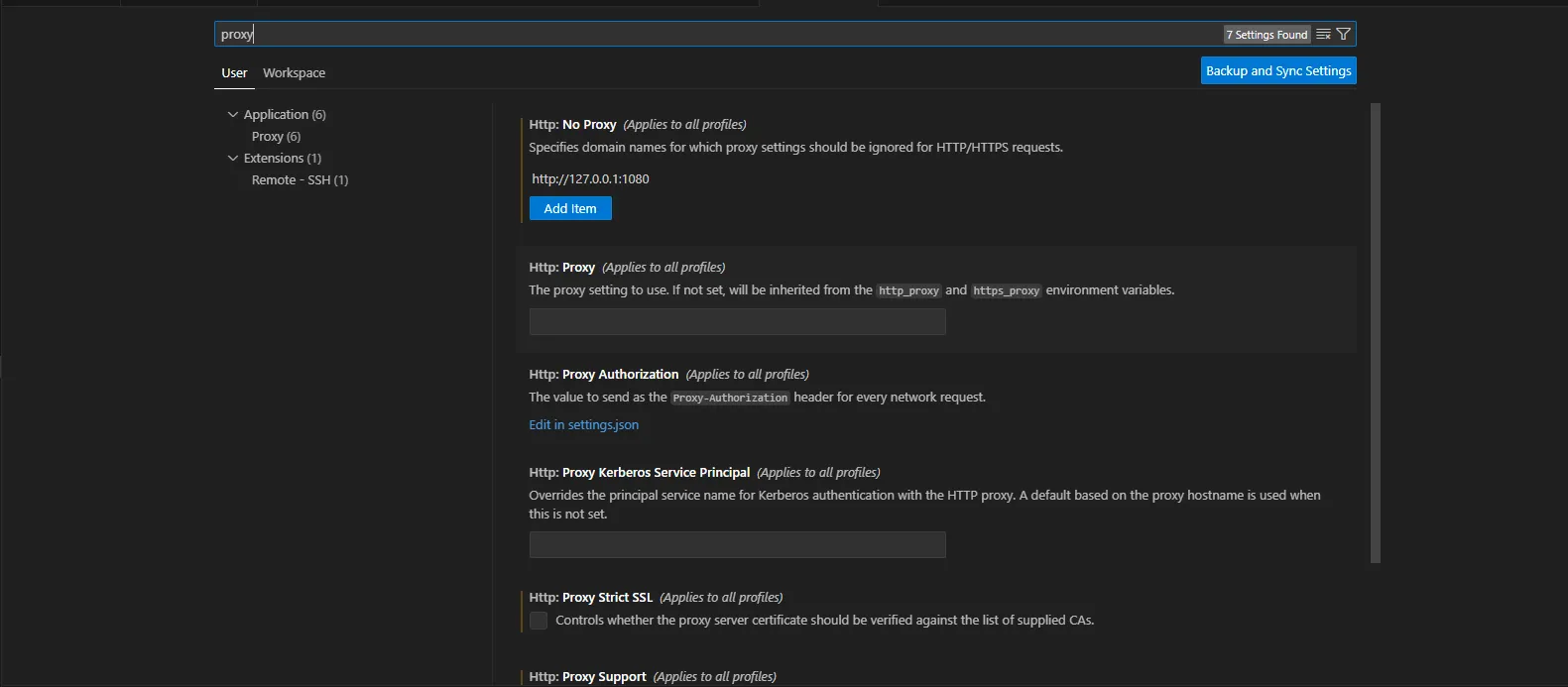
注意: 上图中的图片地址需要替换成您自己上传的图片地址或者可以访问的网络图片地址。
完成以上设置后,VS Code 的大部分网络请求都会通过代理服务器进行。例如,您现在可以尝试安装或更新 PlatformIO 插件,看看是否可以正常下载。
二、VS Code 终端代理设置
虽然我们在 VS Code 内部设置了代理,但这并不影响 VS Code 内置终端(Terminal)的网络访问。在终端中执行命令时,例如上传固件、下载 SDK 等操作,仍然可能遇到网络问题。
这是因为 VS Code 终端需要单独配置代理。终端的代理设置是通过环境变量 HTTP_PROXY 和 HTTPS_PROXY 来实现的。
2.1 Windows 平台设置
在 Windows 10 中,可以通过以下步骤设置环境变量:
- 打开系统设置: 点击
开始菜单,选择设置。 - 搜索环境变量: 在设置窗口的搜索框中输入
环境变量,选择编辑系统环境变量。 - 添加环境变量: 在
系统属性窗口中,点击环境变量按钮。在系统变量区域,点击新建,分别添加HTTP_PROXY和HTTPS_PROXY两个变量,变量值设置为您的代理服务器地址,例如http://127.0.0.1:1082。
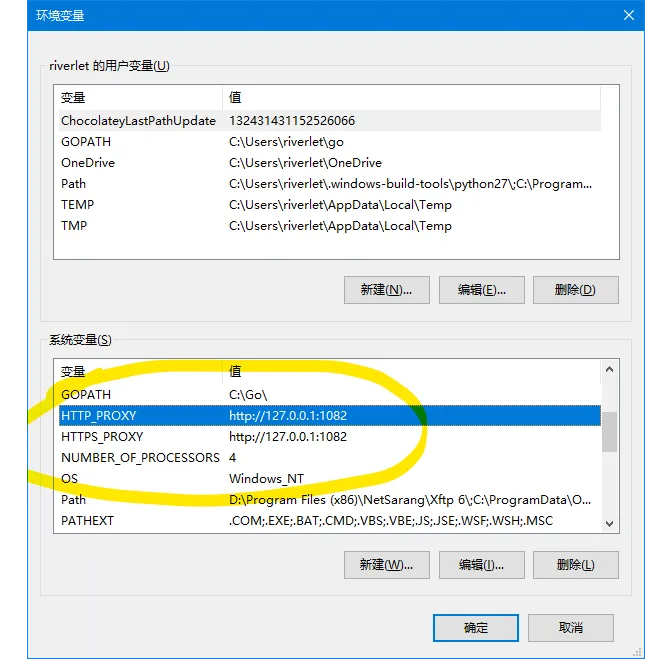
注意: 上图中的图片地址需要替换成您自己上传的图片地址或者可以访问的网络图片地址。
2.2 Linux 平台设置
在 Linux 系统中,可以使用 export 命令临时设置环境变量,例如:
export http_proxy=http://127.0.0.1:1082
export https_proxy=http://127.0.0.1:1082
注意: 这种方式设置的环境变量只在当前终端会话中有效,重启终端或系统后会失效。
如果需要永久设置环境变量,可以将上述命令添加到 /etc/environment 文件中:
echo "http_proxy=http://127.0.0.1:1082" >> /etc/environment
echo "https_proxy=http://127.0.0.1:1082" >> /etc/environment
三、为 VS Code 单独设置环境变量 (推荐)
直接修改系统环境变量可能会影响其他软件的网络行为。为了避免这种情况,我们可以为 VS Code 单独设置环境变量。
3.1 Windows 平台:批处理文件
在 Windows 中,我们可以创建一个批处理文件 (.bat) 来启动 VS Code,并在批处理文件中设置局部环境变量。
创建批处理文件: 新建一个文本文件,输入以下内容:
SET HTTP_PROXY=http://127.0.0.1:1082
SET HTTPS_PROXY=http://127.0.0.1:1082
cd "D:\Program Files\Microsoft VS Code"
start Code.exe
注意:
将 http://127.0.0.1:1082 替换为您自己的代理服务器地址。
将 “D:\Program Files\Microsoft VS Code” 替换为您的 VS Code 安装路径。
保存文件: 将文件保存为 VSCode.bat (或其他您喜欢的名称,但扩展名必须是 .bat)。
运行批处理文件: 双击 VSCode.bat 文件即可启动 VS Code。此时,VS Code 将使用批处理文件中设置的环境变量。
3.2 Linux 平台:Shell 脚本
在 Linux 系统中,可以创建一个类似的 Shell 脚本 (.sh) 来实现相同的功能:
1.创建 Shell 脚本: 新建一个文本文件,输入以下内容:
#!/bin/bash
export http_proxy=http://127.0.0.1:1082
export https_proxy=http://127.0.0.1:1082
/usr/bin/code # 替换为您的 VS Code 可执行文件路径
注意: 将 http://127.0.0.1:1082 替换为您自己的代理服务器地址。
2.添加执行权限:
chmod +x vscode.sh
3.保存并运行脚本:
将文件保存为 vscode.sh (或其他您喜欢的名称,但扩展名必须是 .sh)。
使用 ./vscode.sh 即可运行 VS Code,使其使用脚本中配置的环境变量。
四、总结
为 VS Code 配置代理服务器的最佳实践是:通过创建批处理文件或 Shell 脚本来启动 VS Code,并在脚本中设置局部环境变量 HTTP_PROXY 和 HTTPS_PROXY。 这种方式可以避免影响其他软件的网络行为,并且可以灵活地控制 VS Code 的网络访问。
使用此方法时,VS Code 内部的 Http: Proxy 设置可以留空,因为它会优先使用环境变量中定义的代理设置。
希望本文能帮助您解决 VS Code 的网络访问问题,如果您有任何疑问或建议,欢迎在评论区留言!
相关资源:
[1]:VS Code 官方文档 - Network Connections
[2]:PlatformIO 官方网站